Open topic with navigation
Create Children's Volunteer Assignments
Now that you have jobs and schedules, you are ready to start assigning volunteers. Volunteer assignments are important to your children's ministry in many ways. Not only do they give you a way to see who is doing what during your activity and give you the assurance that you have all your bases covered, they also give you the ability to track volunteer attendance. Finally, assigning volunteers provides you with a quick way to communicate with your volunteers.
Step 1: Create assignments for room leaders
To create a volunteer assignment for room leaders:
- Click Ministry > Volunteers > Staffing Assignment. The Add Staff Assignments form appears. Make sure your children's ministry appears in the ministry box at the top of the page.
- Click Find person in the General Settings box. The search form appears.
- Type a name or partial name of one of your room leader volunteers and click Search. A list of possible matches appears. Click Select beside the volunteer you want to work with. The dialog box will close and the individual's name appears in the Name field.
- Select your children's service activity from the Activity drop-down list.
- Select Volunteer from the Staff type drop-down list.
- Move to the Activity Specific box and skip over the Activity grouping drop-down list. Select the grade level or children's room from the Room, Location, Class drop-down list.
- Select the appropriate Activity Schedule for this volunteer (9:00, 10:15, or 11:30).
- Select Leader/Assistant Schedule from the Staff schedule drop-down list.
- Select Children's Room Leader from the Job drop-down list.
 Your screen should look like this
Your screen should look like this
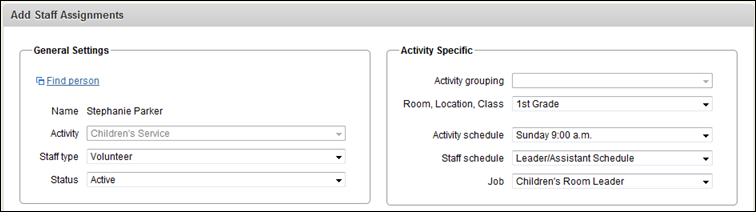
- Click Save.
- Repeat these steps for each of your room leaders and assistants.
Step 2: Create assignments for Check-in and supporting volunteers
Next, you will create assignments for your Check-in and supporting volunteers.
To create a supporting volunteer assignment:
- Repeat steps 1-5 above.
- Move to the Activity Specific box and skip over the Activity grouping drop-down list. Select Check-in/Registration from the Room, Location, Class drop-down list.
- Select the appropriate Activity Schedule.
- Select one of the supporting volunteer schedules such as 2nd and 4th Sunday from the Staff schedule drop-down list.
- Select Check-in Registration from the Job drop-down list.
- Click Save.
- Repeat these steps for each of your Check-in volunteers, Hall Monitors, and any other supporting volunteer positions.
![]() Your screen should look like this
Your screen should look like this![]() Your screen should look like this
Your screen should look like this